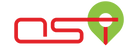Obsbot Tiny AI-Powered PTZ Webcam
2. Added [Noise Reduction] on/off function, allowing users to turn off microphone noise reduction
3. Added [Device Auto Sleep] function, improved sleep wake behavior
4. Added [Screen Mode] switch function, able to switch to portrait mode (only compatible with OBBSOT Tiny 4K)
5. [Preset Position] added [Update] function
6. [Initial Boot Position] is adjusted to [Gimbal Initial Position], improved the setting process of the Gimbal Initial Position
7. Adjusted some shortcut keys
8. Added Spanish
OBSBOT Tiny 4K
Updated on: 3/14/2022
Download2. Added [Noise Reduction] on/off function, allowing users to turn off microphone noise reduction
3. Added [Device Auto Sleep] function, improved sleep wake behavior
4. Added [Screen Mode] switch function, able to switch to portrait mode
5. Retain [Preset Position] setting parameters
OBSBOT Tiny Series Upgrade Manual
Needed material
- OBSBOT Tiny or OBSBOT Tiny 4K
- Type-C data power cable
- Computer
Needed software
- OBSBOT TinyCam
https://www.obsbot.com/download
Notice
- Please don't turn off OBSBOT Tiny series product or TinyCam when upgrading.
- Please don't disconnect with network.
- Please make sure that you close all applications that may use OBSBOT Tiny or OBSBOT Tiny 4K during upgrade, like OBS Studio, Zoom, Skype and Google Meet.
- Also make sure that you disabled all the VPN, firewall, and antivirus App on your computer.
- For Windows User
- For Mac User
-
1
Running OBSBOT TinyCam
-
Connect OBSBOT Tiny series products to the computer with a data cable. And when the green lights keep on which means turn on.
-
Enter OBSBOT TinyCam and check the connection status information of OBSBOT Tiny series products.
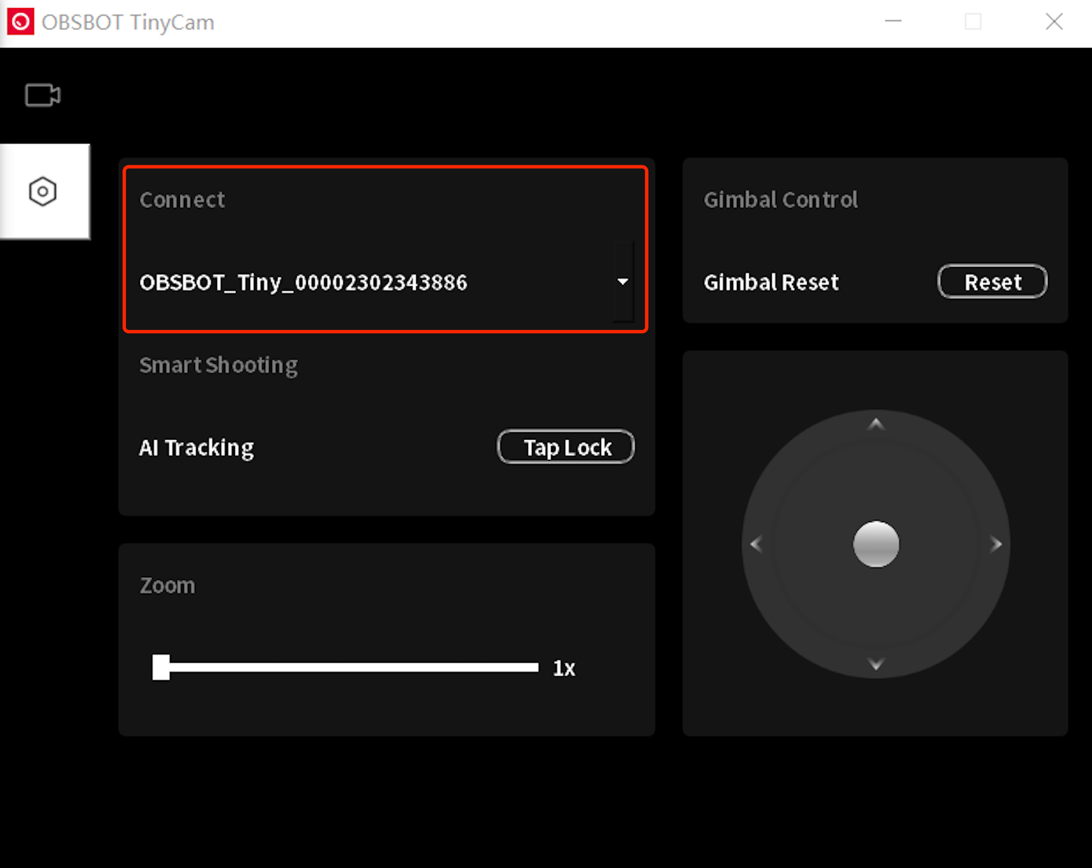
-
-
2
Auto Upgrade (Recommendation)
-
An Upgrade Status window will pop-up displaying “Firmware Upgrade” when there will be a new firmware. Also you can find it in Settings.
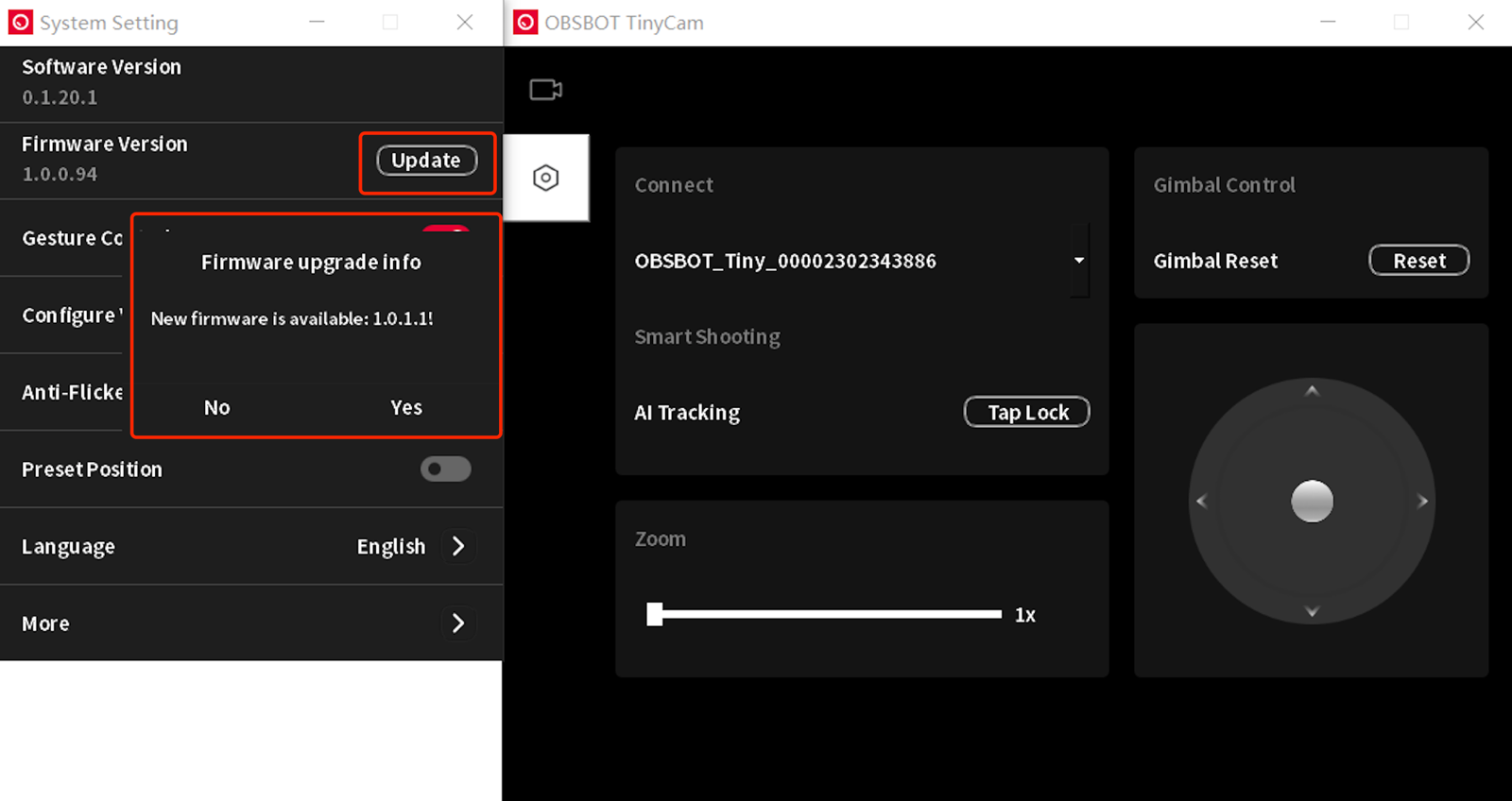
-
Click「1」or「2」for upgrade.
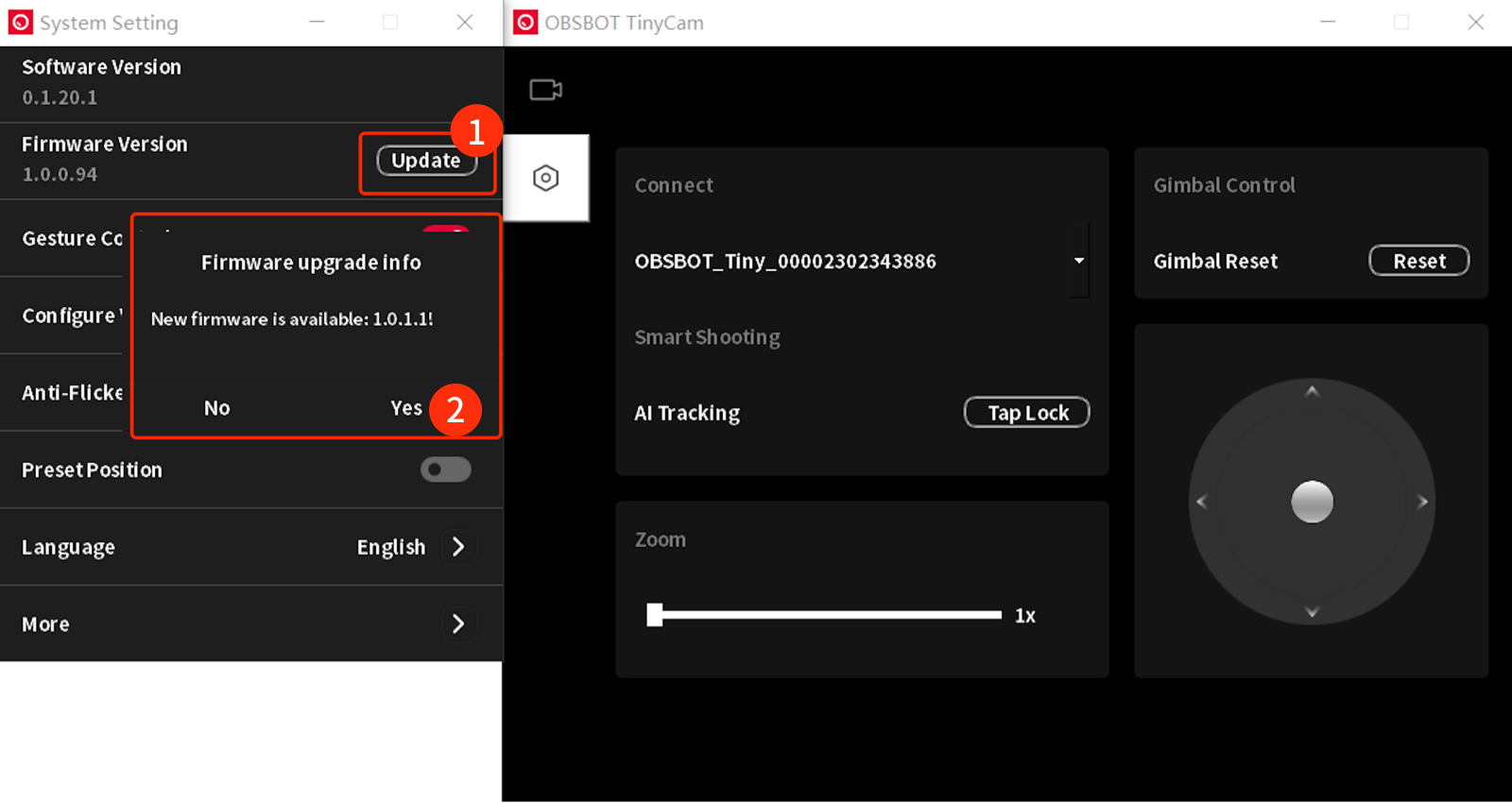
-
Downloading.
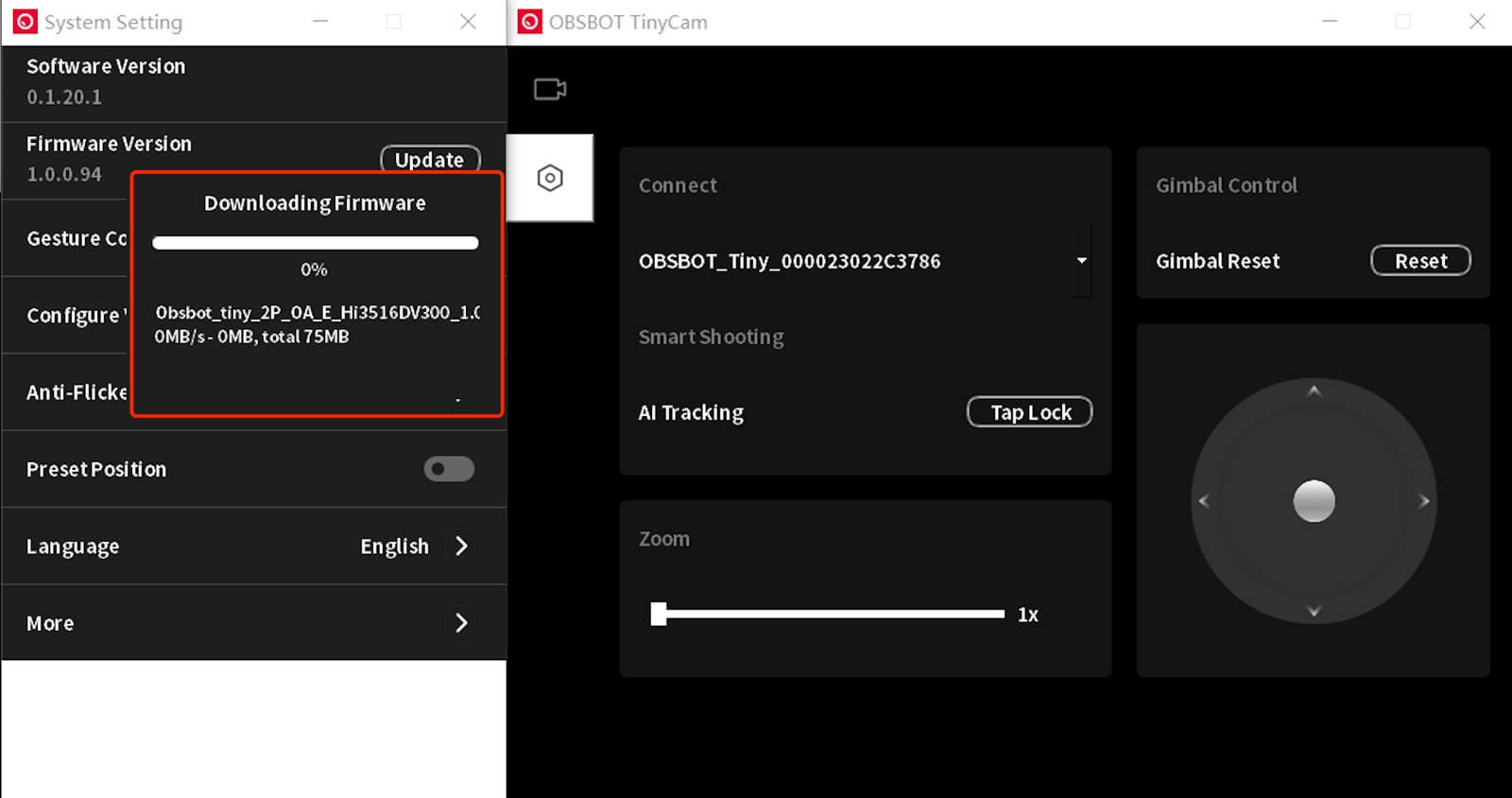
-
After downloading, the upgrade begins automatically. During the upgrade, blue lights and yellow lights flash alternatively.
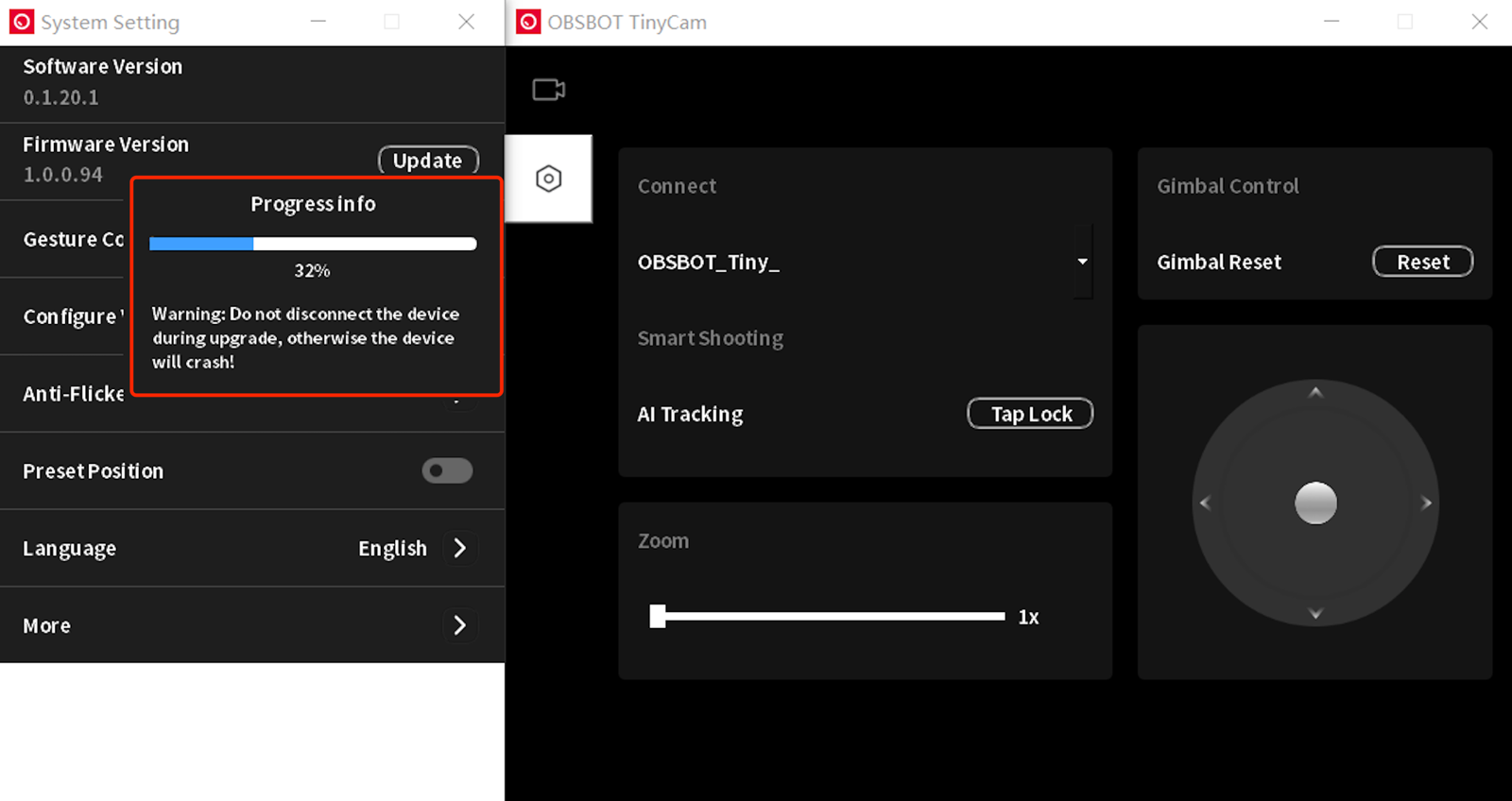
-
The camera indicator will turn to green lights keep on which means finished the upgrade. Then you can check your version of firmware in Settings.
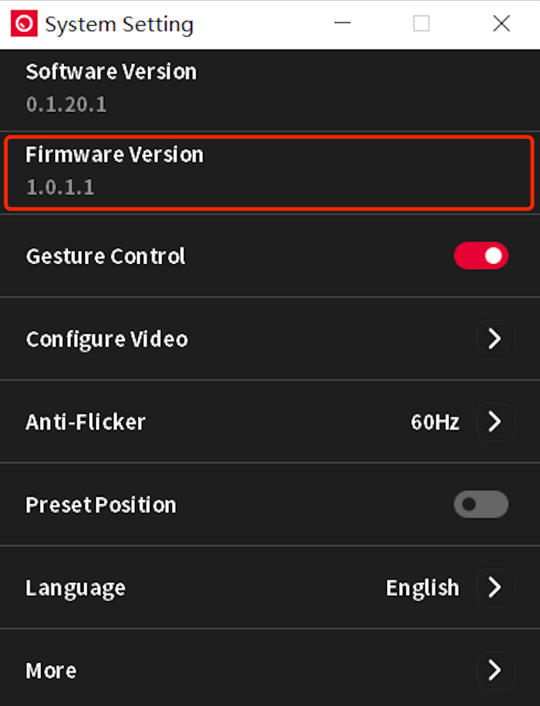
-
-
3
Manual Upgrade
-
Please download the latest firmware on: https://www.obsbot.com/download
-
Then find “Firmware Upgrade” in Settings.
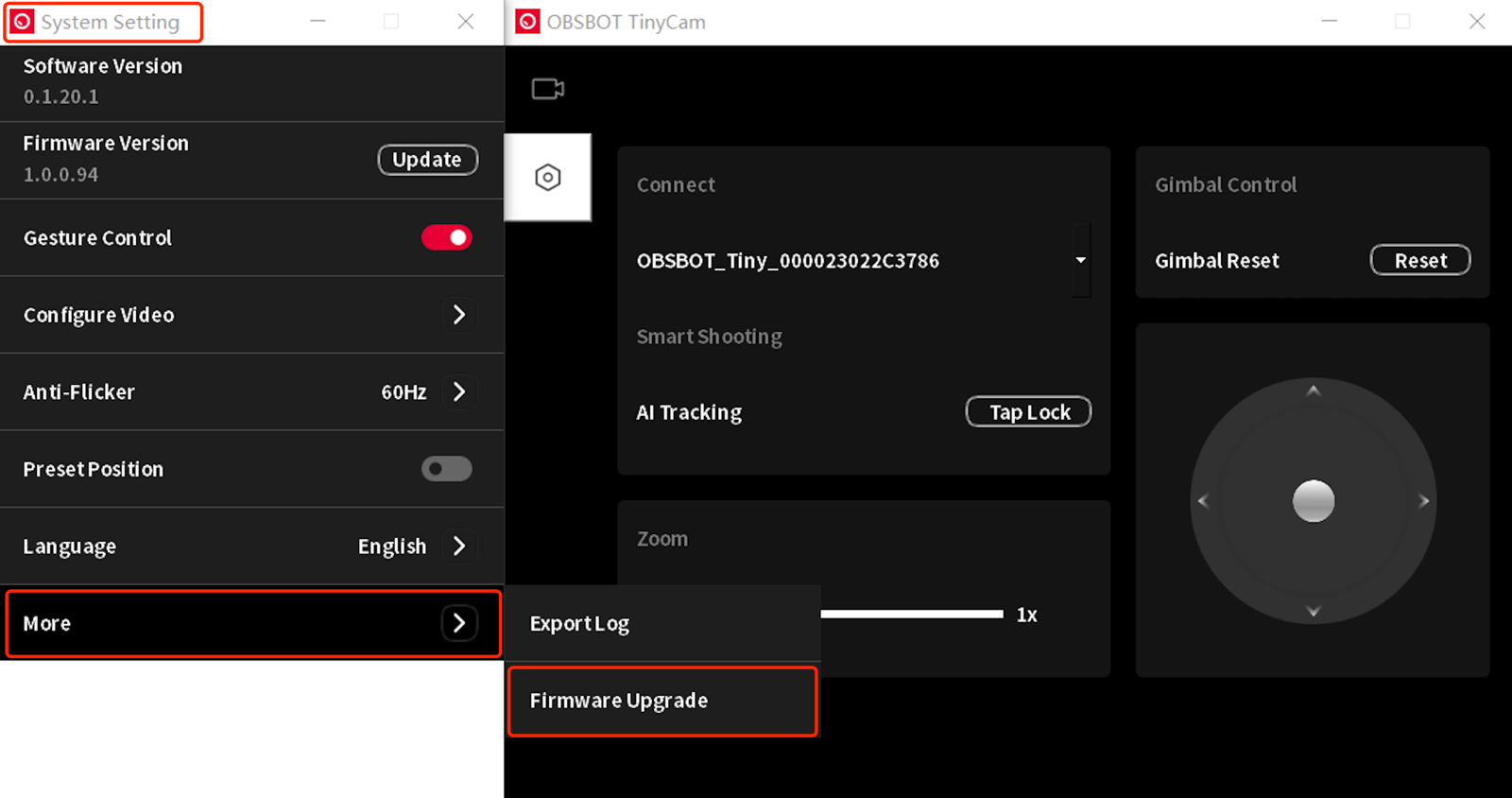
-
Find the firmware you have downloaded in your computer then begin to upgrade it.
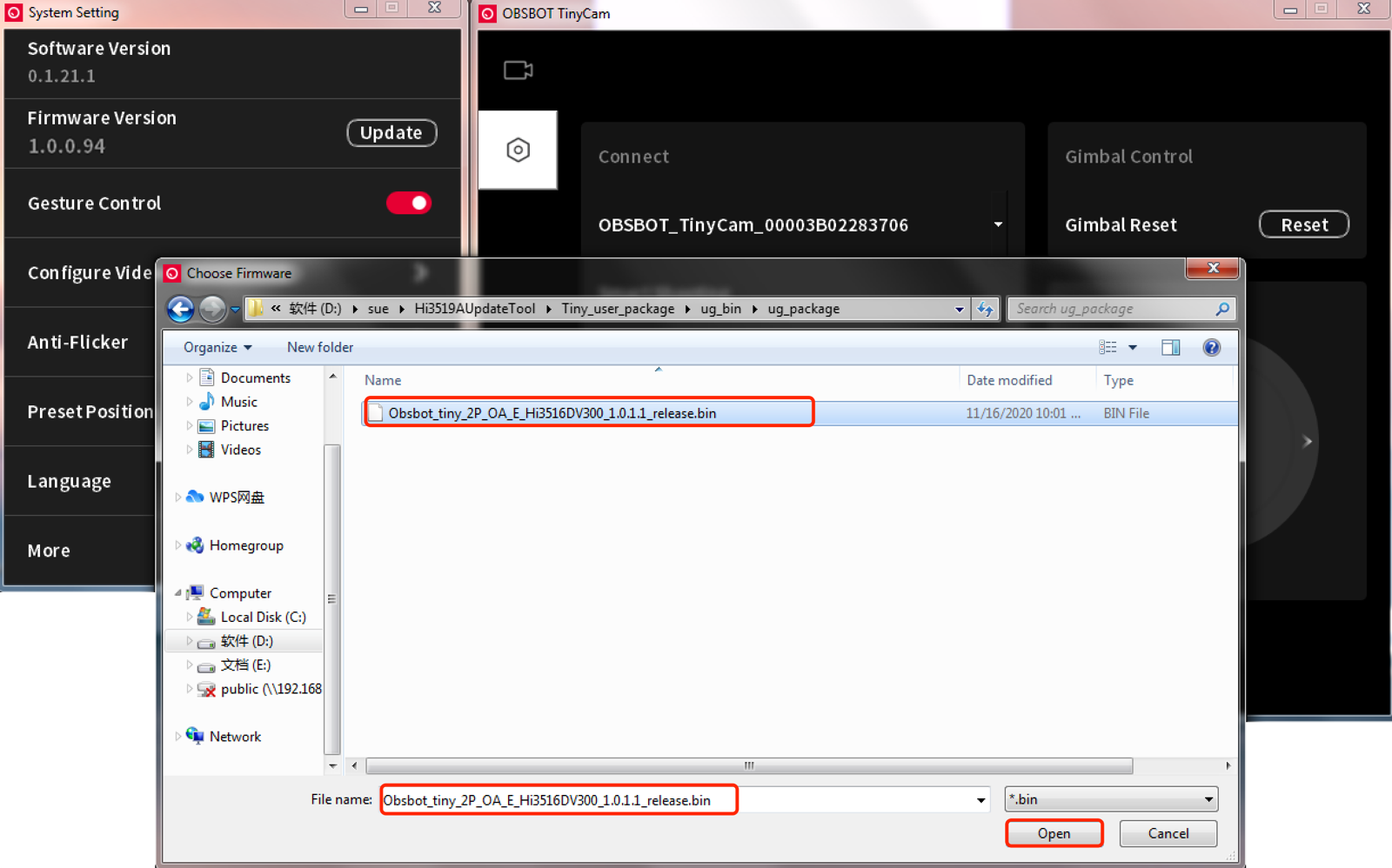
-
During the upgrade, blue lights and yellow lights flash alternatively.
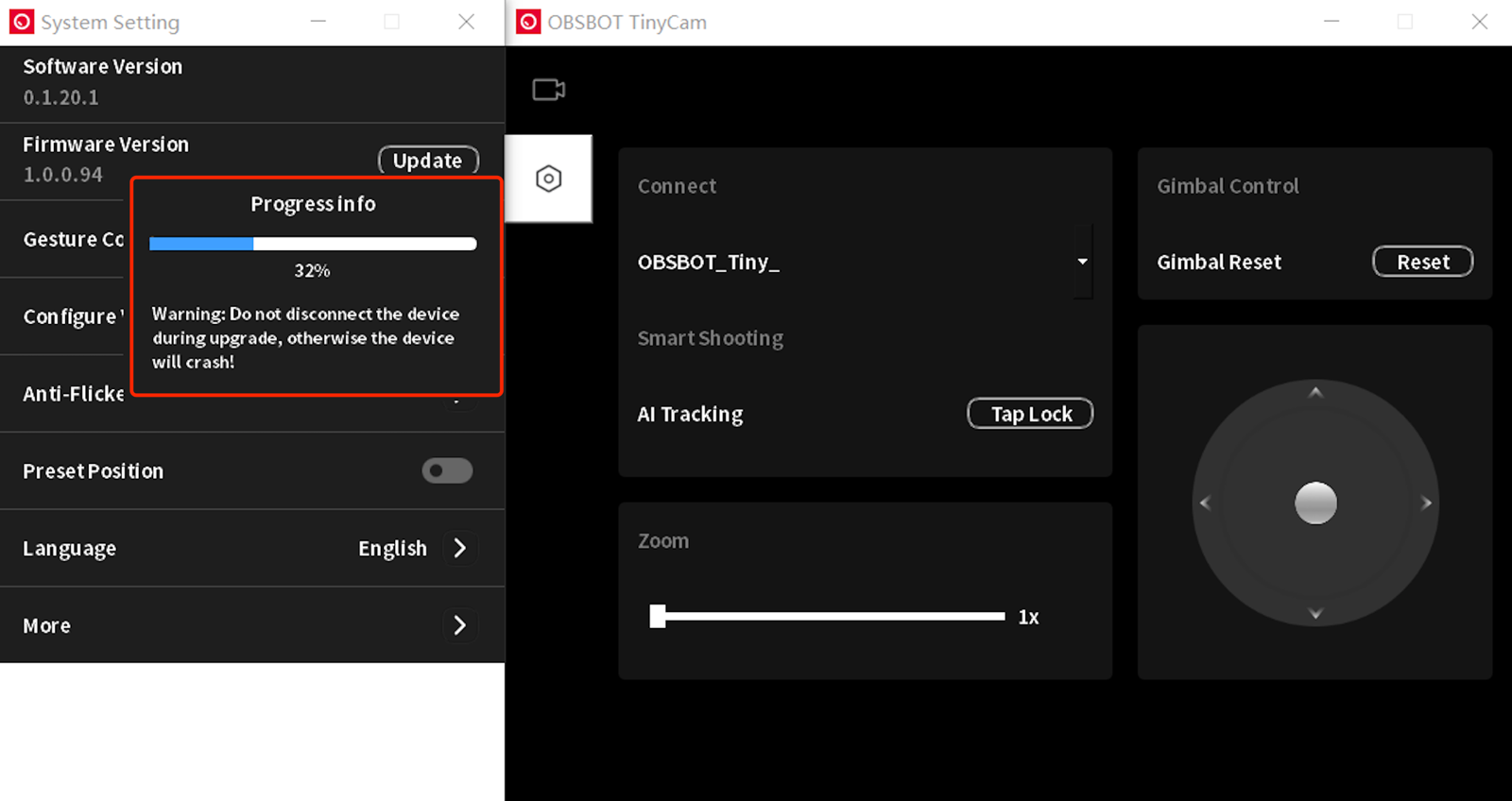
-
The camera indicator will turn to green lights keep on which means finished the upgrade. Then you can check your version of firmware in Settings.
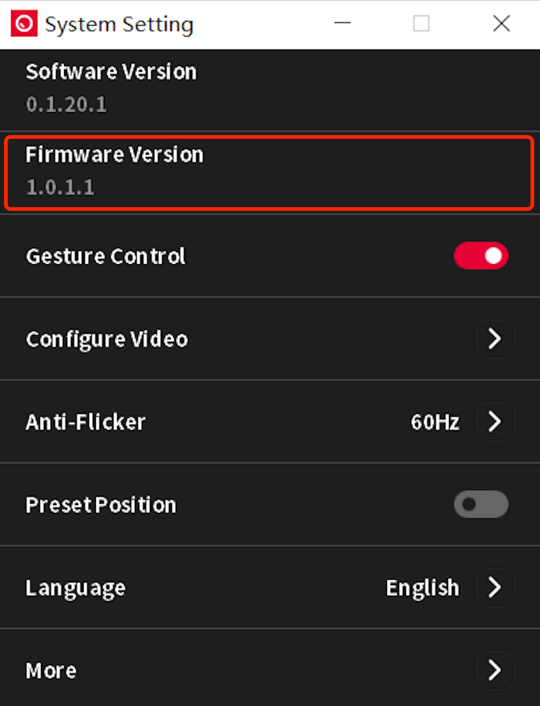
-
-
FAQ
-
The OBSBOT TinyCam App doesn’t find the device, even though the device is successfully connected to the computer, the tracking and gesture control works properly.
It’s probably caused by the unstable connection between the computer and the device, try to unplug/replug the USB Type-C cable.
-
The upgrade process is stuck on 0%.
It’s probably some applications like VPN, Firewall or antivirus app on your computer blocked the data transmission, try to upgrade the firmware again after you disable these applications.
-
‘xxxx.dll file was not found’ is prompted during the upgrading.
Follow the path below to update your Microsoft Runtime Library, the missing files will automatically add to your computer.
All settings -> Update and Security -> Windows Update -> Check for updates.
-